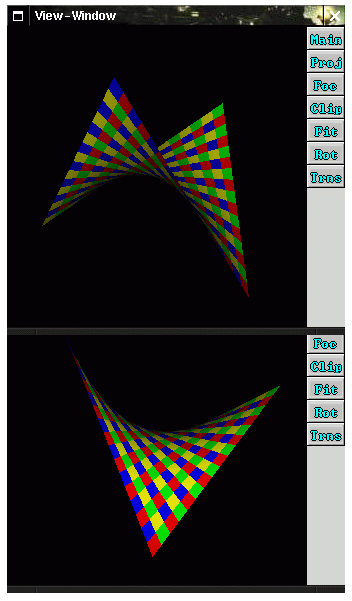 |
You will notice that the loaded scene is not completely visible. You can do a fit view by pressing the 'F' key on the keyboard (don't forget to give the View-Window the keyboard focus by clicking it with the mouse). This causes the viewing transformation to be recalculated, so that all objects become visible. It is also possible to rotate the scene about the three axis of the eye coordinate system in real time with the arrow keys and the 'Pg up' and 'Pg down' keys. There are other keys for translating the eye point, moving the clip planes and for changing the focal width/height (changing the clip planes is very seldom necessary, since the fit view function adjusts them appropriately).
You can customize the keyboard by clicking on the buttons Foc, Clip, Fit, Rot and Trns of the toolbar in the View-Window. Then a menu popups where you can select the function for which you want to define a new keyboard binding.
With the button Proj in the View-Window you can choose between perspective and orthographic projection, and select a default viewing transformation (Default,Front, Back, Right, Left, Top and Bottom).
The popup menu you get when clicking the Main button currently contains only the single entry attenuate light. With this option you can achieve that the intensity of the light source decreases between the near clipping plane and the far clipping plane.
Figure 2.4 shows the above example after some fit views and rotations in two View-Windows (the lower window has light attenuation enabled).